Samsung Smart TV Setup: An Ultimate Guide!

Certainly, setting up your smart streaming devices such as Samsung TVs is an exciting opportunity to elevate your entertainment experience. However, this process is easy and helps you to explore a wide range of games, and other smart features. With just a few steps, you can easily perform the Samsung Smart TV Setup and enjoy your favorite shows and movies at your home.
Even though accessing and using these smart streaming devices is quite easy, not every user knows the proper ways to configure your device. Therefore, if you want to know How to Setup Samsung Smart TV easily, then stay on this page. Additionally, you will find detailed insights into the different ways to set up your Samsung smart TV. So, walk through this guide for more details!
How to Accomplish the Samsung Smart TV Setup in Different Ways?
Before you go ahead with the complete setup process, you must have some essential things with you. These things may include an active internet connection, TV remote, valid account details, etc.
After that, you must know the proper procedure to set up your device seamlessly. Generally, there are two ways to perform the Samsung TV Setup, i.e., via the remote control and using the mobile app. So, if you don’t know How to Setup Samsung Smart TV, check these steps:
Using the Remote Control to Setup Samsung TV
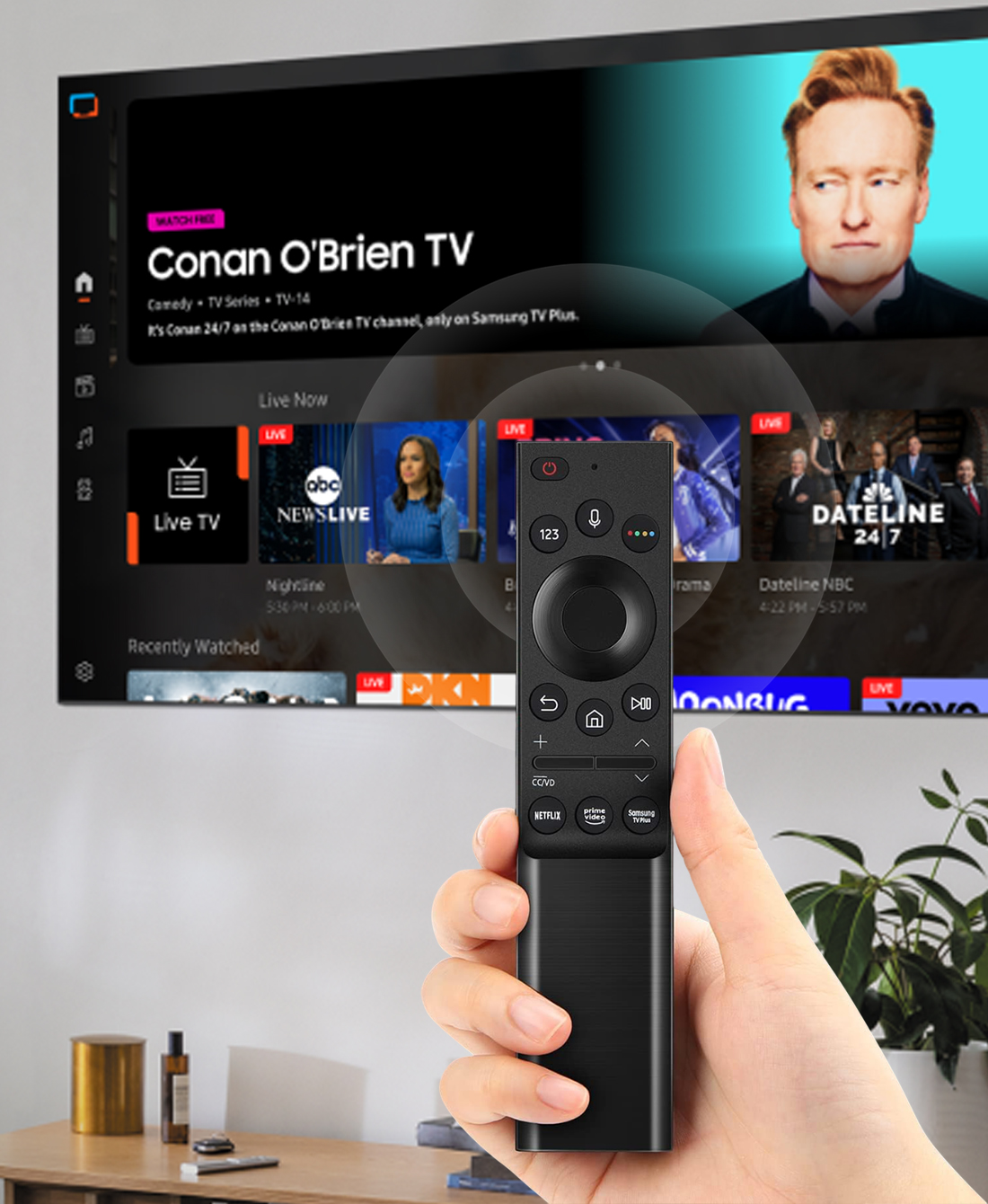
- To begin with, connect one end of the power cable to your TV and the other to the wall outlet.
- Now, look for the power button on the Samsung TV and press it to turn it on.
- Then, press and hold the Back or Play/Pause button at a time to pair the remote to the TV.
- Further, select the language and tap on ‘Hello’.
- After that, choose ‘Remote Control’ for step-by-step setup.
- Now, review the information appearing on the TV screen and click on ‘Start Auto Setup’.
- Then, select a wifi network, enter wifi password, and tap on ‘Go’ to connect to it.
- Further, tap on ‘I Agree to All’ and agree to ‘Smart Hub Terms & Conditions, Privacy Notices’ and then tap ‘OK’.
- Similarly, check the latest software updates on your smart TV, by tapping ‘Got it’.
- Now, scan the QR code on the screen to sign in to the Samsung account.
- Hereon, click on ‘Remote Control’, and enter your valid email and password to sign in.
- After that, complete the 2-step verification and tap ‘Done’ and then ‘Got It’.
- Additionally, you can set a PIN to verify your account or skip it.
- Then, enter the Samsung TV number to register your product.
- Hereon, select the data backup, voice assistant, etc. following the on-screen prompts.
- Finally, the Samsung Smart TV Setup process ends here.
Setup Samsung TV Via the SmartThings App
- Firstly, make sure your smartphone is connected to the wifi network.
- Then, install and update the SmartThings app on your smartphone.
- Now, a pop-up message appears on the screen.
- After that, click on ‘Add New’ to connect your smartphone to the TV.
- Then, tap on TV in the dashboard and look for recommendations from Universal Guide.
- Navigate to the options through the phone and enjoy it on the TV.
- After that, go back to the dashboard and tap on the TV.
- To remotely connect to the smart TV, tap on the TV remorse and number keys on your smartphone.
- Now, go to Menu and tap on Mirror Screen to remotely control your Samsung TV.
- Finally, the Samsung Smart TV Setup via the app is completed.
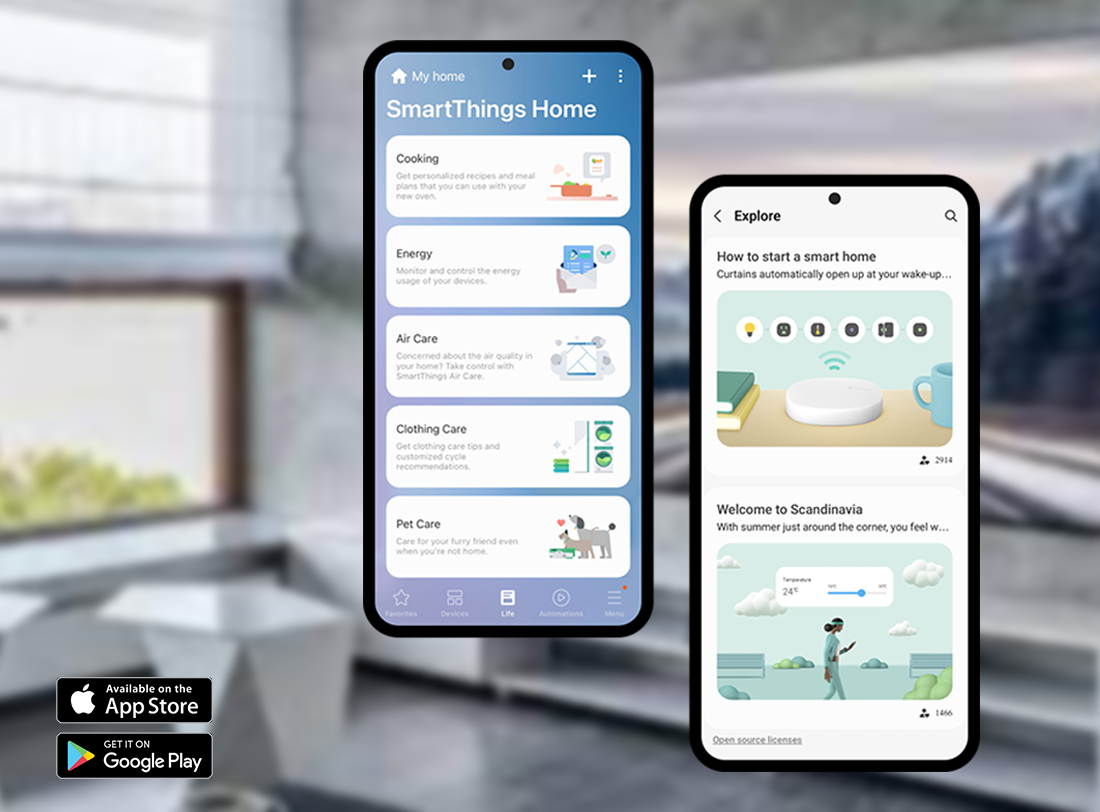
How To Perform the Samsung TV Network Setup Seamlessly?
Despite the aforementioned basic setup of the Samsung smart TV, you can also perform the Samsung Smart TV WiFi Setup easily. Generally, you can connect your Samsung smart TV to the internet via wired and wireless connections. So, here are the essential steps for the same:
How to Setup Samsung TV Wireless Internet Easily?
- First of all, power on your smart TV.
- Then, use the directional pad of the TV’s remote control to select Settings.
- After that, select ‘Network’ using the TV remote.
- Further, choose ‘Open Network Settings’ and tap on the preferable wifi network name.
- Hereon, enter a valid network password to connect your smart TV to wifi.
- Finally, tap on ‘Done’ and select ‘OK’ to end the Samsung Smart TV WiFi Setup.
Connecting the Samsung TV to a Wired Network
- Primarily, connect the ethernet cable to the LAN port to the OneConnect Box or back of the TV.
- Then, connect the other end of the ethernet cable to the existing router or modem.
- Now, go to the Home Screen of the Samsung TV and navigate to the ‘Settings’ using the TV remote.
- Further, select the ‘Network’> ‘Open Network Settings’ using the directional pad of the remote.
- Next, tap on ‘OK’ and your TV will connect to the internet.
- At last, the Samsung TV Network Setup finishes.
What is the Best Way to Perform the Samsung TV Software Update?

Nonetheless, there are already a myriad of smart features in the Samsung smart TV. Still, these streaming devices sometimes didn’t work well due to some performance issues, technical issues, connectivity issues, etc. Therefore, to fix these issues, software updates on your smart TV are essential, So, this section highlights the steps of How To Update Samsung TV Software easily:
- Initially, press left on the TV remote from the Home Screen.
- After that, navigate to and choose ‘Settings’.
- Now, navigate to ‘All Settings’ and select ‘Support’.
- Then, tap on ‘Software Update’, and click on ‘the Update Now’ option.
- Further, follow the on-screen instructions to complete the software update.
- Finally, the Samsung TV Firmware Update process ends here.
Note: You can also opt for the ‘Auto Update’ option to automatically update the firmware versions on your Samsung smart TV.
Considering above all, this detailed guide elaborates well on the Samsung Smart TV Setup. If you are still looking for assistance, then connect with us!
Frequently Asked Questions
How can I sign into the Samsung account?
To sign into your Samsung account on the smart TV, navigate to and select Settings. Further, go to General>System Manager>Samsung Account>Sign in. Hereon, enter the Samsung account information, update your profile picture, and finally tap on Done to finish this process.
Can I perform the Samsung Smart TV Setup with the Universal Remote?
Yes, you can remotely set up your Samsung smart TV with the help of the Universal Remote.
How to download the firmware on the Samsung smart TV?
To download the latest version of the firmware on the Samsung smart TV, go to the Support section on the official website. Then, download and save it to the USB drive. Further, connect your smart TV to the internet to update the firmware.
What to do if I’m unable to connect my Samsung Smart TV to the internet?
If you are facing any issues while setting up network connections on your Samsung Smart TV, then power cycle your TV, check the distance between the router and TV, check the router’s connectivity, reconnect to the internet, reset network settings, etc.