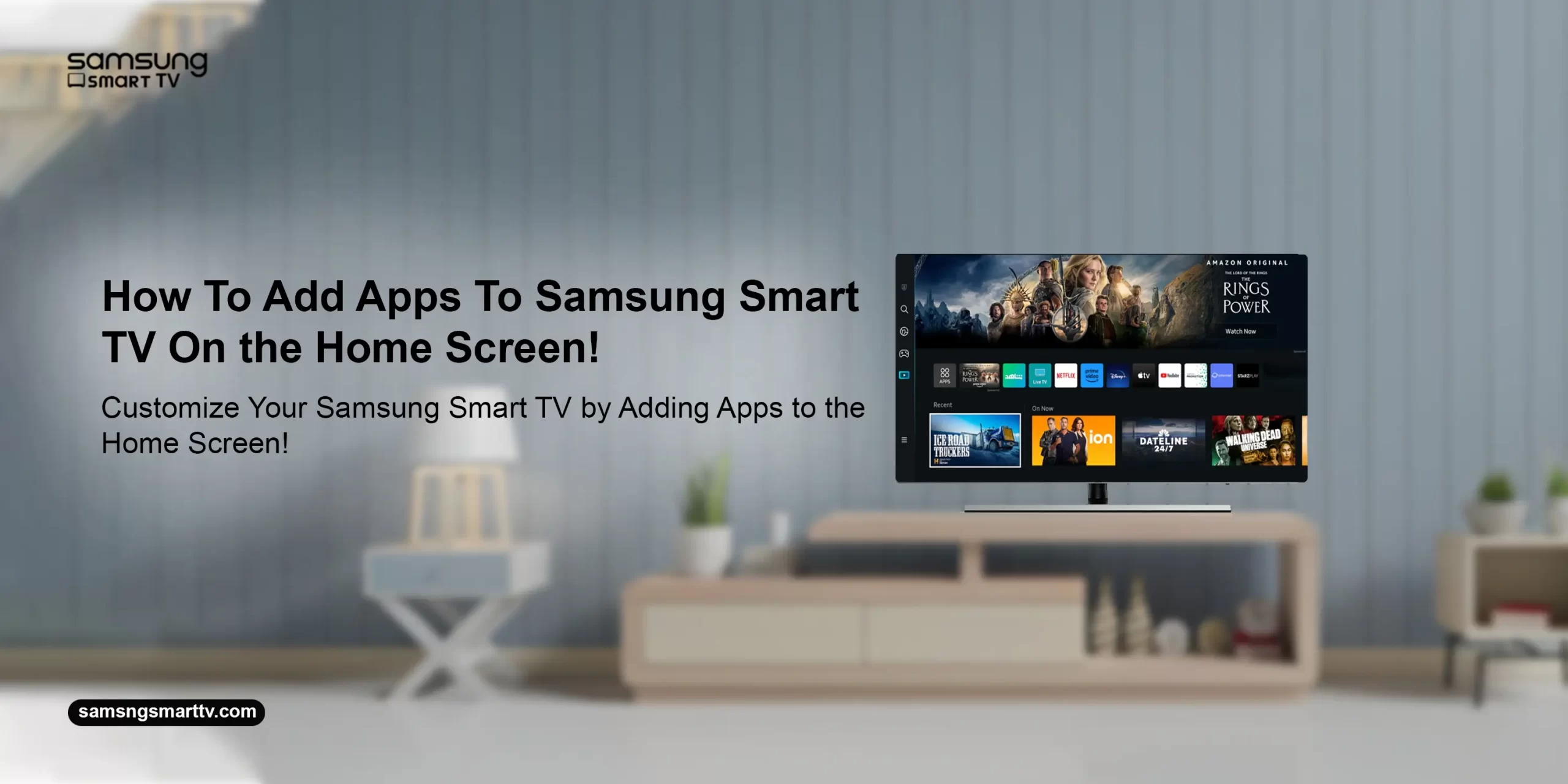With the rapid advancements in digital technology, more and more smart TVs are emerging. Amongst several major key players, Samsung smart TVs are most liked by the users around the world. Compared to traditional TVs, the all-new Samsung smart TVs enable human-computer interaction through internet technology. Pooled with various entertainment services, Samsung smart TVs also allow users to add and download multiple apps. In this guide, you will discover How To Add Apps To Samsung Smart TV efficiently. You can not only download different apps, but also add them to your preferred location. So, keep reading the guide for more insights!
How To Add Apps To Samsung Smart TV Using a Remote Control?
Indeed, adding apps to the home screen provides great ease and flexibility to use your favorite app repeatedly. By connecting your smart TV to the internet, you can enjoy various TV content, digital music, videos, online games, etc. So, here arises the question How Do I Add Apps To My Samsung TV? For that, let’s have a look at the steps below:
Stepwise Process:
- Initially, power on the Samsung smart TV.
- Then, connect your smart TV to your home wifi network.
- Now, visit the Apps>Settings/Gear icon with the help of the TV’s remote control.
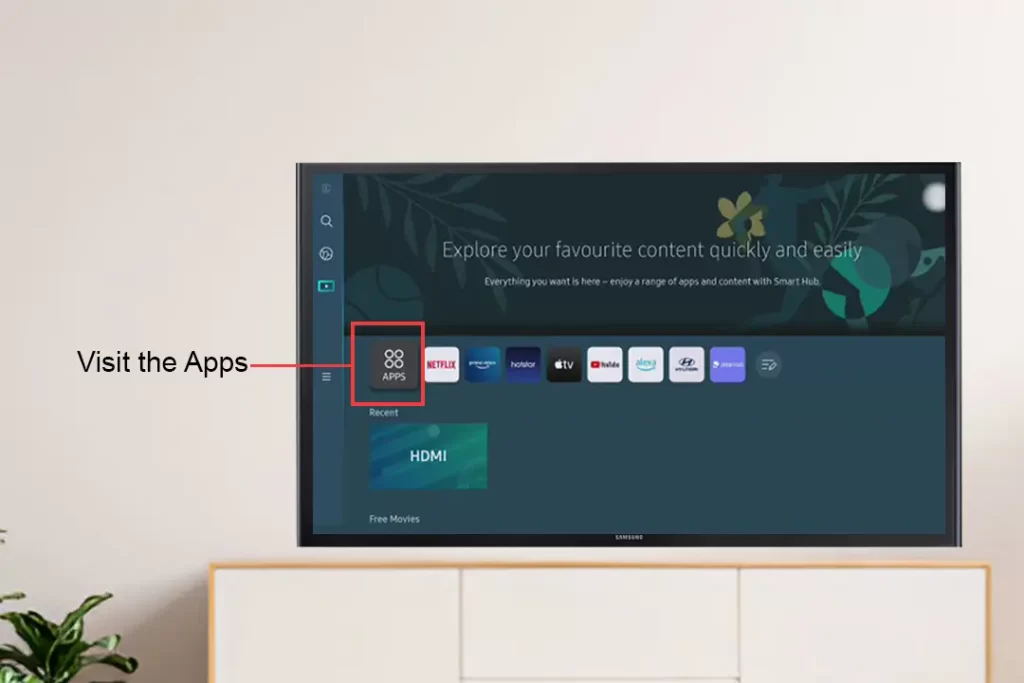
- After that, select an app and tap on the ‘Add to Home’ option.
- Then, press ‘OK’ and your selected app appears on the screen.
- Hereon, add other apps or reposition them elsewhere.
- At last, the Samsung TV Add App To Home Screen process is finished.
How Do I Add Apps To My Samsung TV Without a Remote Control?
If the Samsung smart TV remote control is not available, or you wish to add the apps without a remote control, then you can opt for the Samsung SmartThings app. However, you can use this mobile app to control your TV like its remote control. Let’s have a quick look at the stepwise procedure:
- Firstly, download or update the SmartThings app on your smartphone.
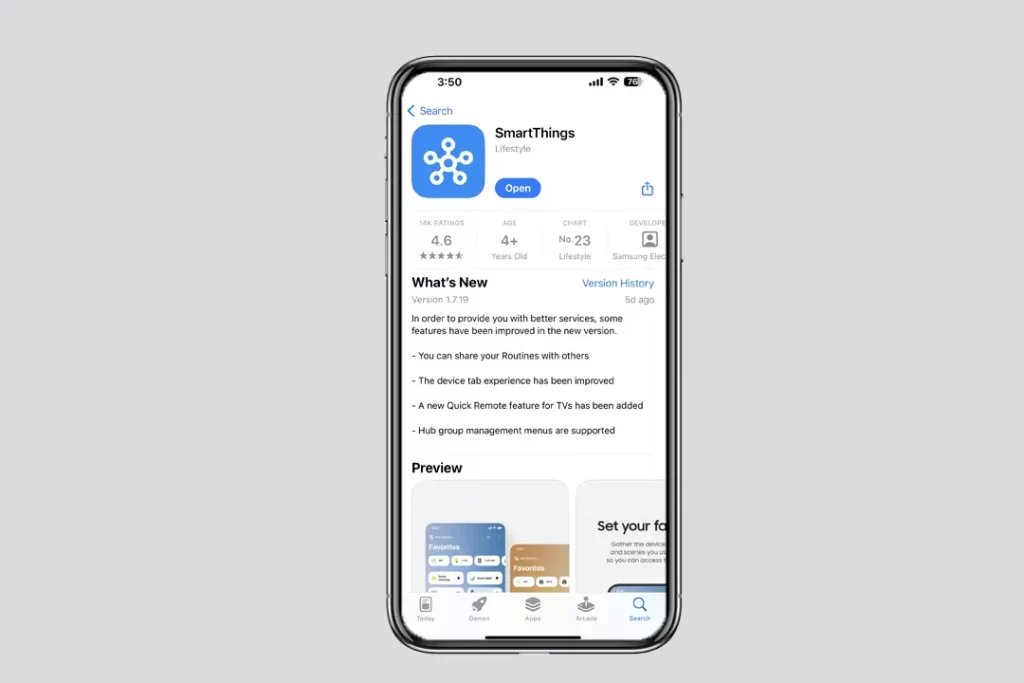
- Then, log in to your account.
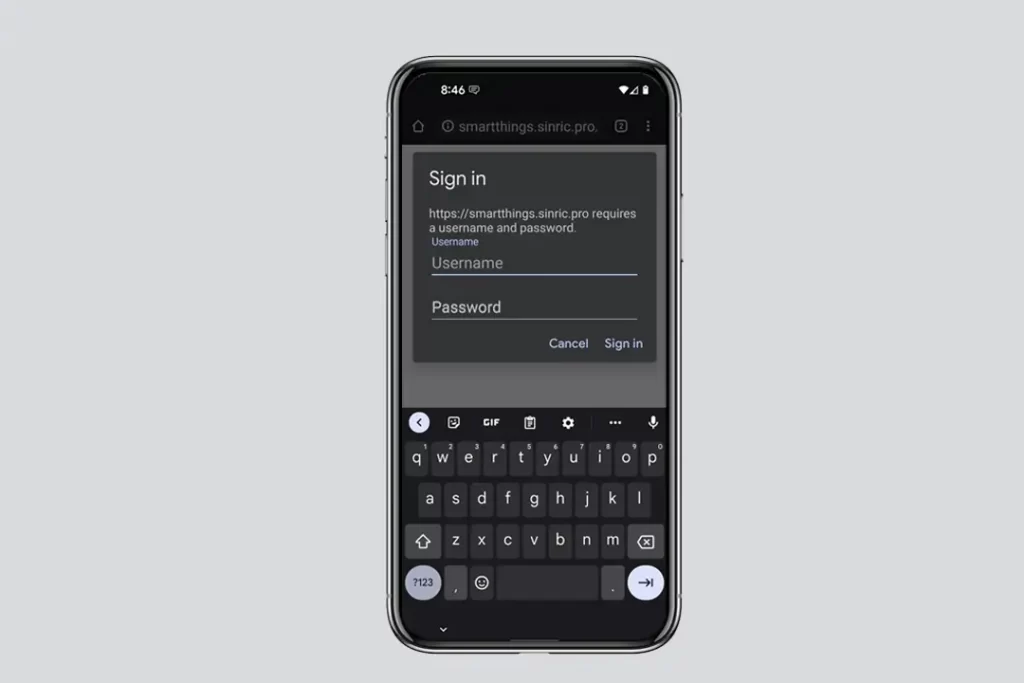
- Now, tap on ‘Add’ or “+” icon and select ‘Device’.

- Further, choose ‘TV’ and select ‘Samsung’.
- Next, follow the on-screen instructions to connect your TV.
- You can now use the app’s remote control feature to control your smart TV.
On the Whole
In a nutshell, this quick guide walks you through the step-by-step procedure of How To Add Apps To Samsung Smart TV easily. These quick instructions are quite helpful in personalizing your entertainment experience and offer an easy way to access your favorite content. Hopefully, you have now learned to add the apps on Samsung TV’s home screen with or without a remote control.